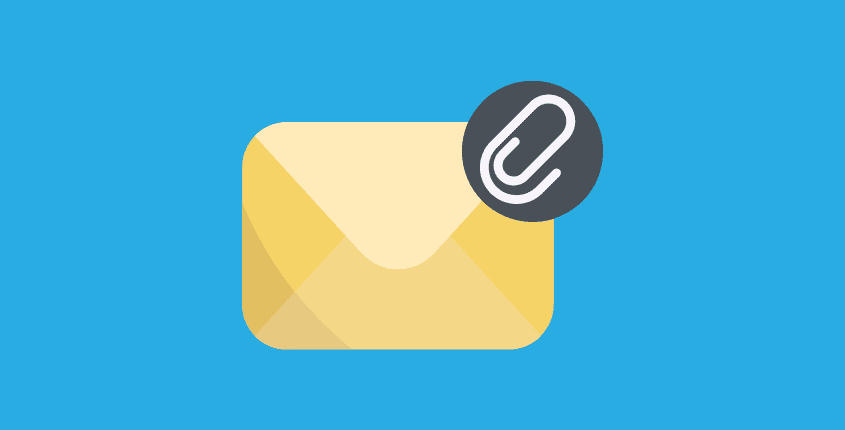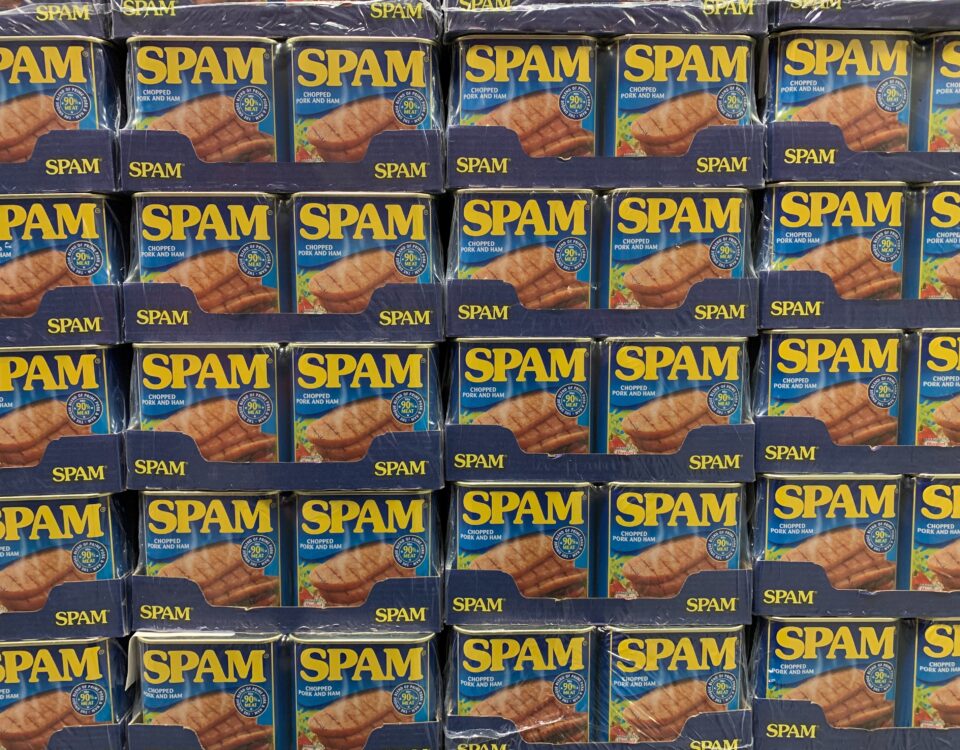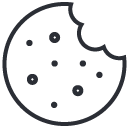What are the reasons for managed iOS/iPad devices asking for Apple-ID?
August 11, 2023
Creating a Win32 App in Intune: A Simple Guide
August 22, 2023Microsoft 365 and Intune are dynamic tools designed to streamline operational efficiency. However, like any technical deployment, these technologies can present their own set of unique challenges. This essay aims to explore these challenges, specifically focusing on common issues that occur during Microsoft 365 deployment when using Intune. The journey of understanding Microsoft 365 and Intune tools, problem identification and diagnostics, addressing deployment issues, and adopting best practices and preventative measures for managing issues is embarked upon. Thus, equipping the reader with practical know-how to anticipate, navigate, and resolve potential problems during the deployment process.
Understanding Microsoft 365 and Intune
Understanding Microsoft 365 and Intune
Microsoft 365 and Intune are both integral components of Microsoft’s cloud-based productivity and management suite. Microsoft 365 is a bundle of services including Office 365, Windows 10, and Enterprise Mobility + Security (EMS). It aims to provide a holistic approach to productivity and security, enabling organizations to effectively manage and protect their devices, data, and users.
Meanwhile, Intune is a component of EMS which serves as a cloud-based service in the field of Mobile Device Management (MDM) and Mobile Application Management (MAM). It allows you to manage your organization’s devices and applications, and integrates well with Microsoft 365 to provide comprehensive security and governance, even for devices that are not joined to a local Active Directory domain.
How Microsoft 365 and Intune Function Collaboratively
Microsoft 365 and Intune work hand-in-hand to deliver a seamless, secure user experience across all devices. For instance, Intune’s MDM and MAM capabilities can enforce policies to control access to Microsoft 365 apps and data based on user, location, device status, and other factors. This integration enables users to work from anywhere on any device while fulfilling the organization’s security requirements.
Features and Requirements of Microsoft 365 and Intune
Microsoft 365 offers an array of tools like Microsoft Teams for collaboration, Outlook for email, SharePoint for content management, OneDrive for personal file storage, and Office desktop apps for productivity.
Intune, on the other hand, provides features like device and app lifecycle management, compliance monitoring, conditional access control, and data protection.
Their primary requirement is the need for an internet connection. Microsoft 365 operates in a cloud-based environment, and Intune manages remote devices, making internet connectivity a must.
Addressing Common Deployment Issues in Microsoft 365 using Intune
Like any other technological deployments, Microsoft 365 and Intune come with their share of challenges. Here are some common problems and potential solutions:
- Device Enrollment Issue: This happens when a device can’t be enrolled in the Intune service. Possible resolutions could be to check your license assignment, ensure the device meets operating system requirements, or investigate for any signs of network blocks or firewalls that may prevent connectivity.
- Application Deployment Issue: This occurs when an app doesn’t get installed onto the device. Solutions may involve verifying app package format, checking app dependencies, or re-assigning the user to the application.
- Policy Assignment Issue: This is when a policy does not get applied to a device. Consider validating the policy settings, confirming that the correct group is targeted, or checking the policy conflict.
While these are the common issues, there may be others as well; with thorough understanding and diagnosis, these obstacles can be overcome to ensure a successful Microsoft 365 deployment using Intune.
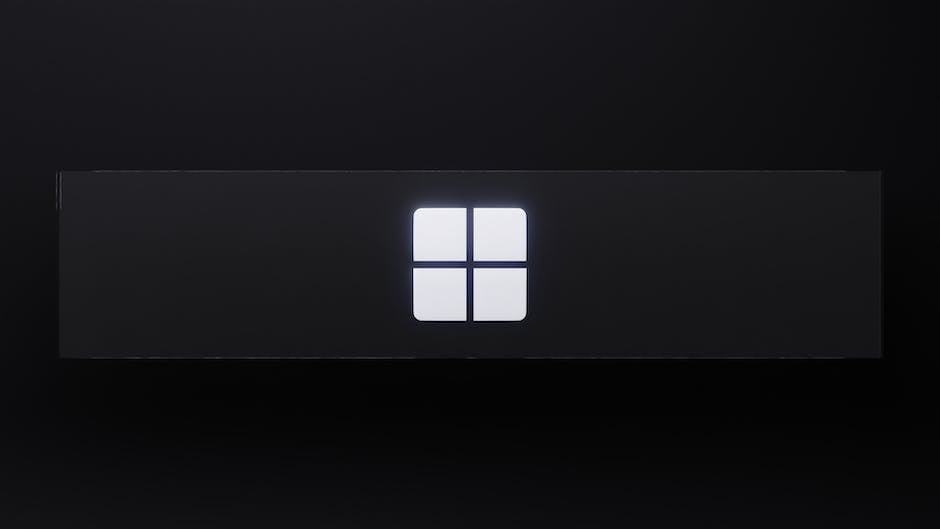
Problem Identification and Diagnostics
Microsoft 365 Deployment Common Errors and Symptoms
During a typical Microsoft 365 deployment, several common errors may occur. Some of these symptoms may include unsuccessful deployments or upgrade errors. These are situations when the deployment process does not complete successfully, or the installed application does not work as expected.
Another common symptom is repeatedly failing deployments, resulting in multiple unsuccessful attempts to install or upgrade an application. Sometimes, an error message may display on the computer screen, indicating a file, registry, or configuration problem.
Microsoft 365 users may also experience connectivity issues or slow system performance after deploying an upgrade. These symptoms might indicate underlying problems with the network configuration, system resources, or hardware compatibility.
Warning Signs During Deployment
During Microsoft 365 deployment, watch for any warning signs of potential problems. Dropped network connections, unusually slow system responses, or recurrent error messages during the installation process are warning signs. If the system frequently reboots, freezes, or suddenly turns off, there might be a problem with the hardware or operating system.
Microsoft 365 uses system and application logs to track deployment progress and errors. Frequent error entries in these logs may indicate potential problems. The logs may contain error numbers or codes that can help diagnose the problem.
Diagnostics in Intune and Microsoft 365
Intune and Microsoft 365 contain built-in diagnostic tools and logs that aid in troubleshooting deployment problems.
In Intune, you can access device status to review information on software deployment. This section displays the status of all managed devices – including any that encountered errors during deployment. For computers experiencing deployment problems, you’ll see a ‘failed’ status. Clicking on this status reveals additional specifics about the error for further troubleshooting.
Enabling and Consulting Event Logs
You can enable and consult event logs for deeper diagnostics. Navigate to the Windows Event Viewer to verify logs from the Microsoft 365 Click-to-Run process. The event logs store records for application, security, and system events on your computer. Therefore, errors or warnings during the Click-to-Run process are logged there.
Using Microsoft 365 Admin Center
Microsoft 365 Admin Center can assist in diagnosing problems with Microsoft 365 services or user accounts. The Health section provides an overview of the organisation’s service health and insights into individual user issues.
Lastly, always ensure you have the latest Microsoft 365 updates installed.
Regular updates not only offer new features but also fix many common errors. Keep in touch with the Microsoft 365 Update History page to stay updated.
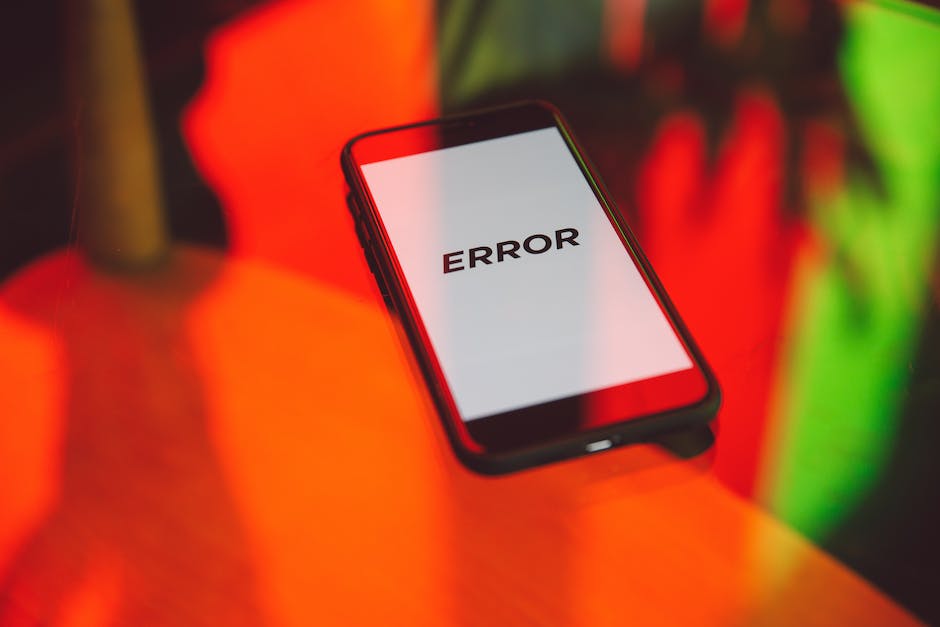
Addressing Deployment Issues
Understanding Connectivity Issues
The first step in addressing a Microsoft 365 deployment issue involves understanding the connectivity problems being encountered. These could range from inability to access MS 365, it running slow, to intermittent disconnections. You can confirm whether the problem is connectivity related by attempting to access a different website from the same network. If the problem persists across multiple sites, the issue is most likely with your network, while specific site problem indicates a problem with that particular service or server.
Resolving Network Connectivity Problems
One method to resolve network connectivity issues is to run the Microsoft 365 admin center’s Network Connectivity test. The tool checks your internet speed, network latency, firewall settings, and more. It then generates a report to help you understand and solve network-related problems. If the issue is packet loss or high latency, you may need to contact your network service provider for assistance. For client-related issues, consider running antivirus and malware scans and ensure your devices have the latest system and application updates.
Compatibility Issues
Compatibility could be another area of concern. Ensure that the devices and systems you are deploying Microsoft 365 on, are compatible with the system requirements set by Microsoft. These requirements include the correct version of OS, sufficient memory, and processor speed among others. You may need to upgrade your systems or get new ones if they fail to meet these specifications.
Resolving Compatibility Problems
To solve compatibility issues, you may need to update your device operating system, web browser, or the Microsoft 365 apps to the latest version. If the issue remains, you should consider using the Office Deployment Tool to install the 32-bit version of Office instead of the 64-bit version. This is because the 32-bit version is more compatible with most third-party add-ons, and its usage is recommended by Microsoft unless there are specific needs for the 64-bit version.
Syncing Issues
In some cases, you may encounter synchronization issues where changes made on one device are not reflected on others. If you’re experiencing this with Outlook, Microsoft offers a Sync Issues folder that contains logs with details about synchronization problems.
Resolving Sync Problems
To address synchronization issues, first, ensure that your device is connected to the internet. If emails or files aren’t syncing, you can manually resolve this by forcing a sync. For example, in Outlook, you can click the Send/Receive tab and then the Send/Receive All Folders button. If the problem persists, run the Microsoft 365 Apps Troubleshooter. If any repairs are suggested, choose the Quick Repair option first, then Online Repair if Quick Repair isn’t successful.
Leveraging Online Resources for Troubleshooting
An effective way to tackle Microsoft 365 deployment issues is to tap into the wealth of troubleshooting guides and forums available online. Microsoft’s official site provides a plethora of resources, from troubleshooting guides to community forums where you can discuss issues and potential solutions with other users. Plus, the Microsoft Support and Recovery Assistant can diagnose and resolve several common issues with Microsoft 365 deployment.
Making Use of the Problem-Solving Process
To develop a problem-solving process, start by replicating the issue and gathering as much information as you can. Identify what’s been tried already to help avoid unnecessary repetitions. Through a process of elimination, identify the source of the problem and gradually narrow it down. Apply the necessary fixes, and if that does not work, escalate the issue to the Microsoft support team.

Error Prevention and Best Practices
Update Yourself Consistently
To prevent common Microsoft 365 deployment issues with Intune, regularly update yourself about the newest releases, enhancements, or changes in features. Microsoft frequently releases updates to its products. Knowing what these updates entail, and more importantly, how they may affect your deployment can help prevent unwanted surprises. Check Microsoft’s official website, blogs, or social media channels for any updates, feature changes, or announcements relevant to Microsoft 365 and Intune.
Perform Routine Checks
Routine checks are important to maintain optimal performance and prevent common issues. These checks could include ensuring all devices are compatibly updated, hard drives are not near capacity, and that data backups are running smoothly. Specifically, with Microsoft 365 deployment with Intune, perform regular checks of the health and deployment status of applications and software updates within the console.
Maintain Updated System Requirements
Ensure that your computers meet the latest system requirements for Microsoft 365 deployment with Intune. System requirements change as software becomes more complex so it’s essential to keep an eye on this. An outdated system might not support newer versions of software which may lead to deployment issues.
Use Microsoft’s Built-In Troubleshooting Tools
Microsoft Intune offers a diagnostic feature for Windows 10 that provides detailed information regarding configuration, networking, and operating system issues. It also offers actionable resolution steps if it detects any problems in software deployment. Utilizing this feature can significantly improve your ability to address common issues and aid in successful deployment.
Monitor Performance and Utilize Reports
Monitoring the overall performance of your Microsoft 365 and Intune deployment can help identify any potential issues before they become significant problems. Microsoft Intune provides detailed and comprehensive reports which can quickly assess the state of your deployment and highlight any problematic areas. Regularly reviewing these reports can provide an early warning system for any impending issues.
Train Your Employees
Ensure your employees are well trained and knowledgeable about Microsoft 365 and Intune. They will become a strong line of defense in preventing common deployment issues. Provide continuous training and education to keep them updated on the most effective ways to utilize and troubleshoot the system.
Test Before Full-Scale Deployment
Before migrating to full-scale deployment, perform thorough testing in a controlled environment. This helps in identifying any potential issues that could lead to large scale disruptions if left unattended. It provides the opportunity to fix and modify before rolling out to the broader user base.
Understand Common Deployment Issues
Get familiar with the typical Microsoft 365 and Intune deployment issues. Understanding these problems can help you prepare for them and react quickly when they occur. Study the Microsoft documentation and various online forums for common issues and follow the suggested preventive measures.
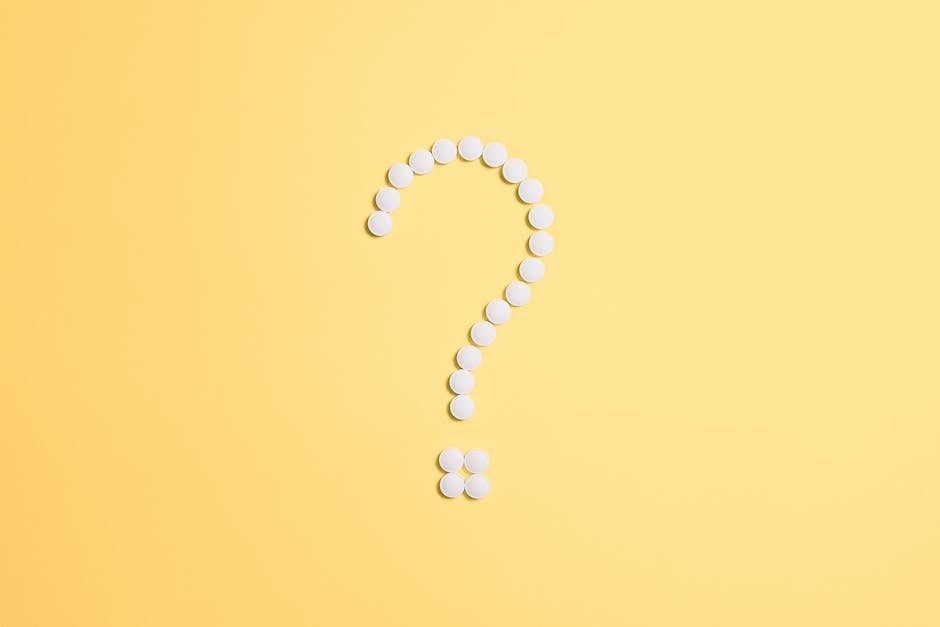
Adopting Microsoft 365 and Intune might involve confronting some nitty-gritty challenges. But, with a thorough understanding of these software, deep knowledge of problem diagnostics, and a hand on efficient problem-solving approaches, these challenges can certainly be overcome. Not to forget, advancing with the changes, updates and staying proactive in maintaining system requirements always adds a layer of trouble prevention. Above all, what’s consistently key is a commitment to continual learning and adaptability, as the landscape of these technologies is ever-evolving. Thus, let’s face the tech world with enriched understanding and readiness to embrace challenges head-on.
Discover Writio, the AI genius crafting top-notch content for websites. This article was masterfully written by Writio.