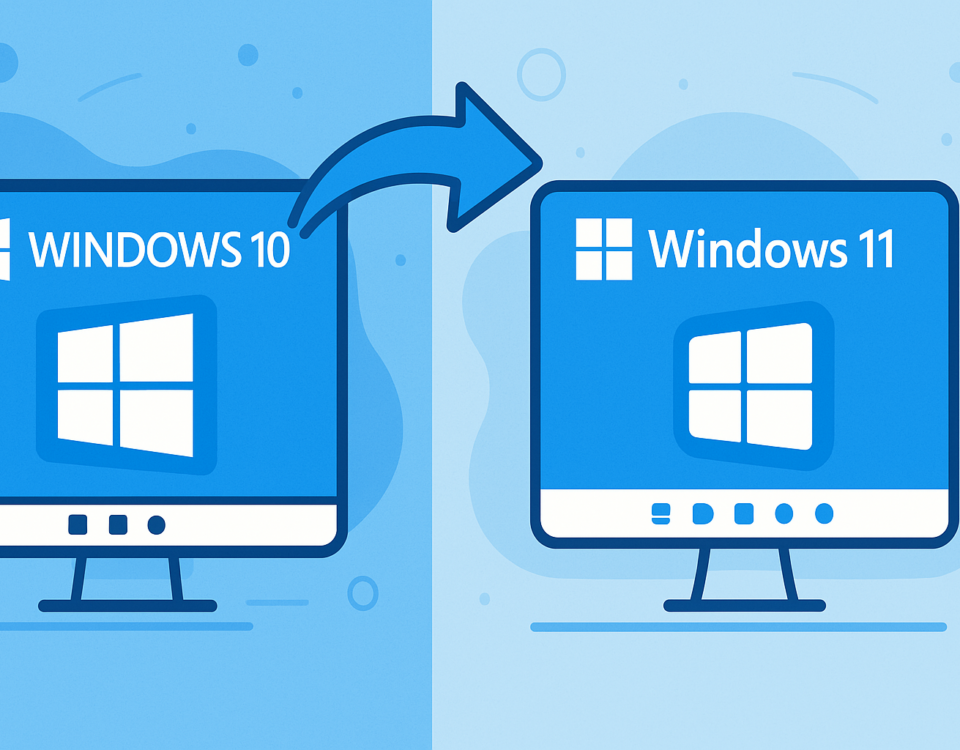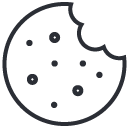How to change the Attachment Size Limit in Microsoft 365 Outlook
August 10, 2023
Reset Network TCP/IP Stack on Windows 10 with CMD: Troubleshooting Guide
August 10, 2023Getting Started:
Ever noticed how your disk might have more space available to your operating system (OS) than it’s actually using? Good news! You can extend the size of the space allocated to your OS. Let’s dive into how you can achieve this.
What You’ll Need:
Before we get started, make sure you have access to the Windows command line.
Step by Step Guide:
To kickstart the process, you need to launch diskpart on the Windows command line:
diskpart
This command launches the native diskpart utility in the Windows environment. Once it’s up and running, you can see the current disk information by typing:
list disk
This command will return something along these lines:
DISKPART> list disk
Disk ### Status Size Free Dyn Gpt
——– ————- ——- ——- — —
Disk 0 Online 136 GB 87 GB
Disk 1 Online 279 GB 250 GB
Disk 2 Online 931 GB 902 GB
Disk 3 Online 136 GB 107 GB
Want more detailed information about a particular disk? Here’s how:
DISKPART> select disk 0Disk 0 is now the selected disk.DISKPART> detail disk
Now, your task is to identify which volume houses the OS. Look for the volume’s drive letter to help with this.
For volume information, you can use detail disk or type:
DISKPART> list vol
Once you’ve identified the volume you want to extend, select it:
DISKPART> select vol 1
Volume 1 is the selected volume.
Not sure how to extend the disk size? The help extend command is your friend. It explains that disk size is extended in terms of megabytes (MB):
DISKPART> help extend
Extends the volume or partition with focus, and its file system, into free
(unallocated) space on a disk.
Syntax: EXTEND [SIZE=] [DISK=] [NOERR]EXTEND FILESYSTEM [NOERR]
What does SIZE= mean? It’s the command that sets the amount of space, measured in megabytes (MB), to be added to the current volume or partition. If you don’t specify a size, the system will take advantage of all contiguous free space available on the disk.
What about DISK=? This command tells the system which disk the volume or partition extension should occur on. If you don’t specify a disk, the extension will happen on the current disk you’re working with.
Now that you’re familiar with these commands, you’re all set to extend your disk by the desired amount of space:
DISKPART> extend size=20000
And voila! You’ll see the message DiskPart successfully extended the volume. You’ve now successfully extended your disk space. Awesome, isn’t it?