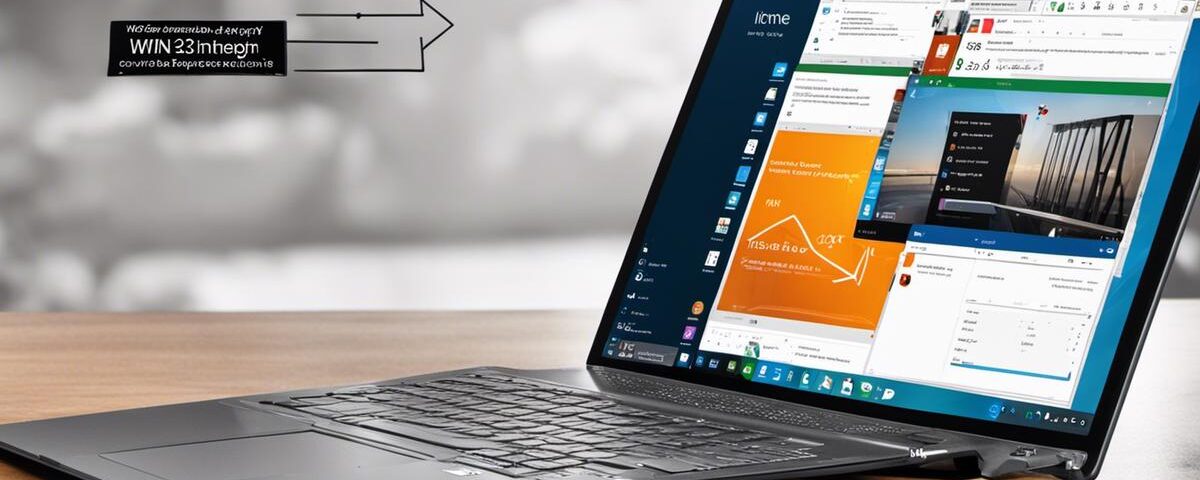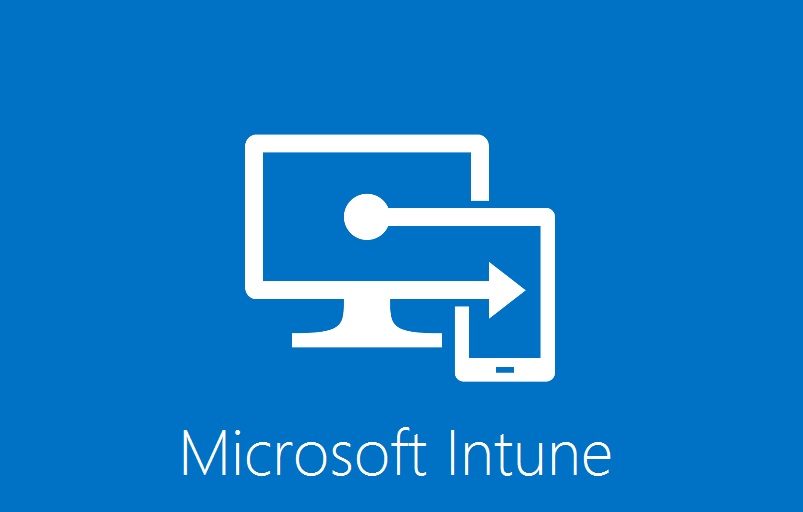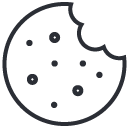Solving Microsoft 365 Deployment Issues with Intune
August 14, 2023
Windows Autopilot Device Preparation in Intune: A Technical Guide
March 14, 2025In today’s fast-paced digital world, the ability to create and deploy applications seamlessly across diverse platforms is crucial for any organization or individual intent on leveraging the power of technology. Central to this is understanding the use of Intune, Microsoft’s cloud-based service, in effectively managing and coordinating applications on numerous devices. Equally important is the ability to create Win32 applications — programs intended to run on the Windows operating system — that meet specific needs and objectives. This exploration starts off by delving into the world of Intune and Win32, effectively unraveling what they mean, how they intertwine and how to navigate their unique spaces. We then transition into the process, from the installation of Microsoft Intune to the creation and integration of a Win32 app into your Intune setup. Lastly, we delve into the practical aspect; deploying the App within Intune, understanding its reach and troubleshooting where necessary.
Understanding Intune & Win32
Understanding Microsoft Intune
Microsoft Intune is a cloud-based service that focuses on mobile device management (MDM) and mobile application management (MAM). It allows you to control how your organization’s devices are used, including mobile phones, tablets, and laptops. Additionally, you can configure specific policies to control applications.
For instance, you can prevent emails from being sent to people outside your organization. Intune also allows you to remotely erase a lost device’s data.
Understanding Win32 Applications
Win32 applications are generally desktop apps that were built for the Windows operating system. The term “Win32” itself comes from the Windows Application Programming Interface (API) for the 32-bit version of Windows OS. These applications can both be installed and executed on a Windows device.
Interrelation between Intune and Win32
Microsoft Intune and Win32 apps work together to manage Windows-based applications. Intune is a service that lets you manage your organization’s devices and the Win32 app is a specialized kind of application that you can manage.
In essence, Microsoft Intune provides a way for you to push applications to your client computer for the Win32 apps.
Creating a Win32 App in Intune
The process of creating a Win32 app in Intune involves packaging, uploading, and deploying Win32 apps with Intune. Here is the complete process.
- Packaging the Win32 App: First off, it’s important to package your Win32 app in Intune. Start by downloading the Microsoft Win32 Content Prep Tool from GitHub to create the .intunewin file format, necessary for uploading into Intune.
- Uploading the Win32 App: After you’ve packaged your Win32 app, navigate to the Microsoft Endpoint Manager admin center to upload your application. Within Intune, choose “Client apps -> Apps -> Add”. Select app type as “Windows app (Win32)” and browse and select .intunewin file you just packaged.
- Configuration of App Information and Settings: Provide all the necessary details of the app in the ‘App Information’. Then move on towards ‘Program Configuration’ where you’ll enter the install and uninstall command lines for your application.
- Assigning the Win32 App: After successfully uploading, go to the assignments tab and assign the app to the desired group. Here, we have two assignment types, Required for a set of users or devices, and Available for enrolled devices.
- Monitoring the Win32 App: Upon successful assignment, you can monitor the status of the app by going to the Monitor -> Status.
Remember, the process may take a while and you’ll need admin rights to make these changes. This whole process provides an integrated solution for managing enterprise data and applications. So, try it out and unlock the true potential of your Windows applications with Microsoft Intune.
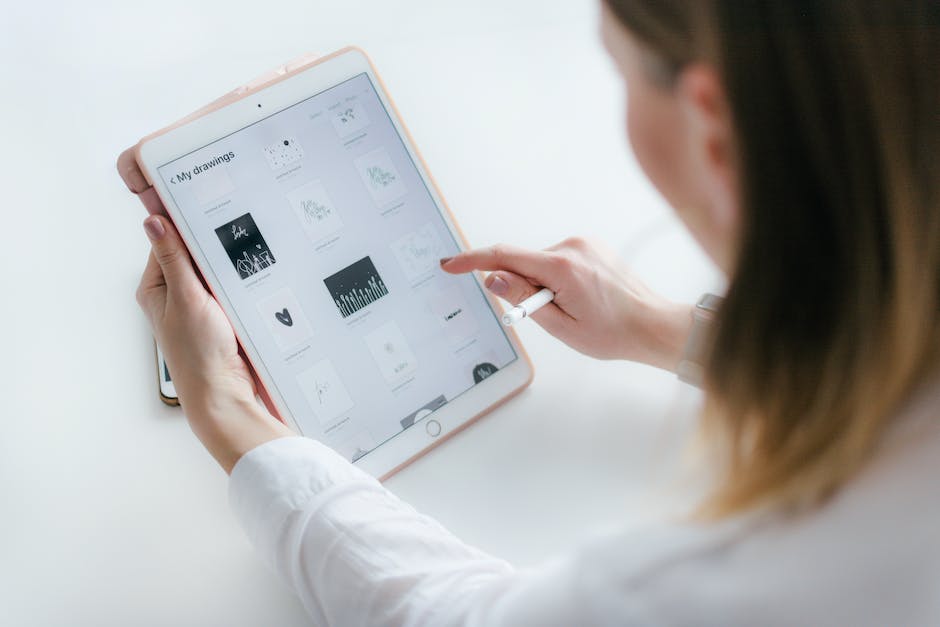
Installation of Microsoft Intune
Installing Microsoft Intune
Start by visiting the official Microsoft website on your preferred web browser and searching for Intune. Click on the “Try for free” button available on the page, which lets you download the Intune software. Enter your email address and Microsoft will send you a link to download and install the Intune software.
After you’ve received the link, click on it and a setup wizard should begin. Accept the Terms and Conditions to proceed. This installation process involves several steps, including choosing the location for the software files on your computer and deciding whether to create shortcuts for easier access. Make a note of these settings, as you may need them later for troubleshooting or installing updates.
Once you’ve made the necessary choices, click on the Install button at the bottom of the setup wizard. The wizard will complete the setup process normally in a few seconds unless your computer’s permissions or security settings prevent it. It might ask for you to enter your computer’s admin password and confirm that you want to install the software first.
After installation, the setup wizard typically asks if you want to launch the software immediately. Make sure to uncheck any boxes that ask if you want to share usage data with Microsoft if you’re not comfortable with this.
Post-Installation Configuration
Post-installation configuration involves running the software and logging in with your Intune credentials. These would have been created when you signed up to download the software.
Once you’ve logged in, familiarize yourself with the Intune interface. Start by exploring the dashboard which, as the home screen, provides an overview of the software’s various functionalities. Some features to note include User Management, Device Management, Application Management, Software Updates and Remote Assistance.
Also, explore the Settings section where you can configure and customize Intune to suit your preferences. For instance, you can enable notifications, manage connected devices, and set up multi-factor authentication among others.
To create a Win32 app in Intune, start by going to the “Client apps – Apps” section in Intune in the Azure portal. Click on the “+Add” button and then choose the “Line-of-business app” in the “Other” type. Tap on the App Package File and browse for a .intunewin file. Provide the necessary information like the Name, Description, Publisher among others and then click on the “OK” button. Choose options for restart and detection rules and finally click on “Add” to create the app.
And there you have it. You’ve installed Intune, familiarized yourself with its interface, and created a Win32 app! Remember, practice makes perfect. The more frequently you navigate the interface, the more familiar it’ll become.
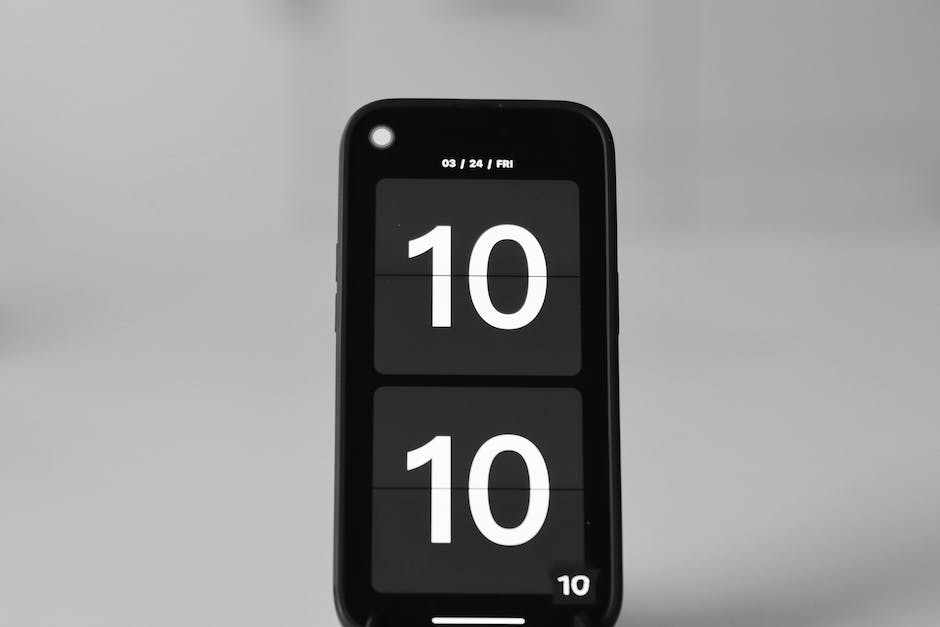
Creating the Win32 App
Preparation for Creating a Win32 App
Before you start developing a Win32 app, you need to prepare the necessary tools and environment. Make sure you have downloaded and installed Microsoft Visual Studio and Intune. It’s essential for you to have access to a device running on a Windows operating system where you can test the application.
Writing the script for Win32 App
You will first write a script for the Win32 application. The script is the backbone of the Win32 app. It defines what the application will do. Open your Microsoft Visual Studio, go to ‘File’ and click on ‘New Project’ then choose Win32 Application. Now, start writing your script in the coding area. Make sure to use appropriate syntax when writing your script.
Compiling and Building the Win32 App
After writing the script, you need to compile and build the Win32 application. On Visual Studio, select ‘Build’ on the menu, and then click on ‘Build Solution’ to compile your app. The compiler will check your code for any errors. If there are no errors, it will then start the build process.
Creating the Intune Win32 App Package
You need to transform your Win32 app into an .intunewin format. To do this, download and extract the contents of the Microsoft Win32 Content Prep Tool from GitHub. Open your command prompt and navigate to the location where you extracted the files. Use the following command to package your app: IntuneWinAppUtil.exe -s SourceFolder -c SetupFile -o OutputFolder. Replace SourceFolder with the folder containing your app, SetupFile with your app’s setup file, and OutputFolder with where you want the output folder created. This will create the .intunewin file for your Win32 app.
Uploading the Win32 App to Intune
Now, open Microsoft Intune from the Azure portal. Navigate to “Client Apps” and then click on “Apps”. Click on “+Add” to select the app type to “Windows App (Win32)”. Click on “Select, App package file”, and find your .intunewin package. Fill in the necessary information for the ‘App Information’ and ‘Program’ settings, such as app name, publisher, and install and uninstall commands. Review your settings and then click on “Add” to upload your app.
Testing the Win32 App
You will need to test the application to ensure it functions properly. After uploading the app to Intune, assign it to a test device or group. After the application has been installed, perform comprehensive testing according to the functionalities of your application.
These steps will guide you in creating a Win32 App in Intune. Don’t get discouraged if errors surface; they are part of the development process. Keep refining your application until it runs smoothly.
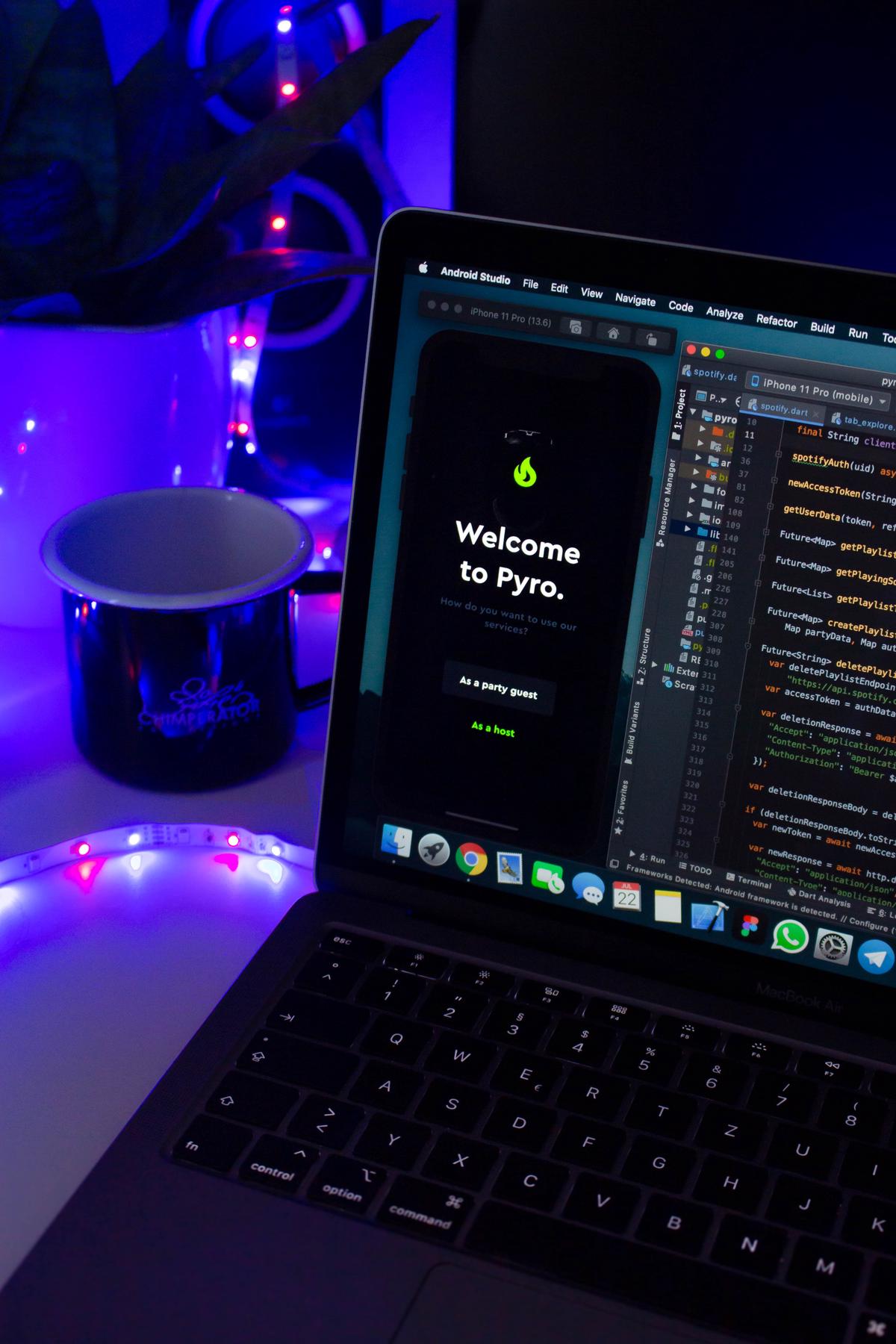
Photo by nicklbaert on Unsplash
Integrating the Win32 App into Intune
Packaging the Win32 App
The first step in integrating your Win32 app into Intune is to package it. Microsoft provides a Intune Win32 app packaging tool that converts app installation files into the .intunewin format required for Intune.
- Download and run the Intune Win32 app packaging tool.
- Click “Browse” next to the “Setup file” field and select your .exe or .msi file.
- Specify the install and uninstall command lines for your app. These are the commands that will be used by Intune to install and remove your app.
- Click “Output folder” and select where you want to save the .intunewin file.
- Click “Next” and wait for the tool to convert your app into the .intunewin format.
Uploading the App to Intune
The next step is to upload your packaged app to Intune.
- Log into the Microsoft Endpoint Manager admin center.
- Navigate to “Apps > All apps > Add.”
- In the “Select app type” pane, choose “Windows app (Win32)” and click “Select.”
- Click on “App package file” and select your .intunewin file.
- Click “OK” then “Next.”
Configuring the App Details
Finally, you’ll need to configure your app’s details in Intune.
- Fill out the “Name,” “Description,” and “Publisher” fields with the appropriate information for your app.
- Specify the “Logo” if you want to include one.
- Define the “Install command,” “Uninstall command” and “Install behavior”.
- Set your “Requirements,” such as minimum OS and architecture, under the “Requirements” tab.
- You can set detection rules in the “Detection rules” tab to check whether the app is already installed.
- Configure “Return codes” to handle different outcomes of the installation process.
- Click “Next” to add any “Dependencies” if your app relies on other apps to run correctly.
- Under the “Assignments” tab, select “Required” or “Available” to control who gets the app.
- Review your configuration and click “Add” to finalize and upload your app to Intune.
Once you’ve completed these steps, your Win32 app is now packaged, uploaded, and properly configured, and it’s ready for deployment via Intune.

Deploying the App within Intune
Creating a Win32 App in Intune
To create a Win32 app in Intune, start by converting your installer into the Intune Win32 App Packaging format. Use the Microsoft Win32 Content Prep tool to convert the application installation files into the .intunewin format. This tool scans the installer file, creates a detect.xml file, encrypts the installer file and the detect.xml into a .intunewin file.
Deploying the App in Intune
Once the .intunewin file is created, sign into the Microsoft Endpoint Manager admin center. Select ‘Apps’ under the ‘Apps’ category, then ‘All apps’ and finally choose ‘+ Add’. Under the ‘App type’ option within the ‘Select app type’ pane, choose ‘Windows app (Win32)’ before selecting the select button.
Adding App Information and Configuration Settings
In the ‘Add app’ process, you will need to fill in app information, including name, description, publisher, and more. You can add an icon for the app as well. Under the ‘Program’ configuration settings, add the install and uninstall command line. Additionally, you can add the requirement rules if there are any necessary ones for your app.
Assigning the App to User or Device Group
After you’ve completed the app information and configured the settings, assign the app to a user group or device group. Go to ‘Assignments’, select ‘Add group’ under the ‘Required’ assignment type, and then select a group you want to assign the app to.
Tracking the App’s Installation
Monitor the app’s deployment status under the ‘Device install status’ tab for the app. This page shows the status of the app install on all assigned devices, provides troubleshooting information, and helps you understand the app’s overall install status.
Troubleshooting
If needed, you can view the error codes correlated with the app install failures to get a better sense of any potential issues. A detailed error description, remediation steps, and script errors will also be provided to help you troubleshoot the issues efficiently. By going to the ‘Device install status’ tab and clicking on ‘Device status’, you can check the status for each user or device that has been assigned the app.

Being able to harness the full potential of Intune and Win32 applications requires a level of proficiency that can only be achieved through dedicated learning and constant practice. Once you understand the dynamics and intricacies involved in setting up Intune and creating Win32 apps, you are better poised to utilize these tools to enhance productivity, efficiency, and overall effectiveness in your digital operations. The step-by-step approach explained from installation of Microsoft’s Intune, creation of a Win32 app, to its final deployment, helps illuminate this path. Tracking the installation process and having the skills to troubleshoot where necessary is vital to managing and maintaining a successful digitized environment. Therefore, mastering the knowledge and skills outlined above is not an endpoint but rather a launching pad towards greater opportunities in this digital age.
Writio: The ultimate AI content writer! Elevate your website with top-notch content. This article was created by the remarkable Writio.