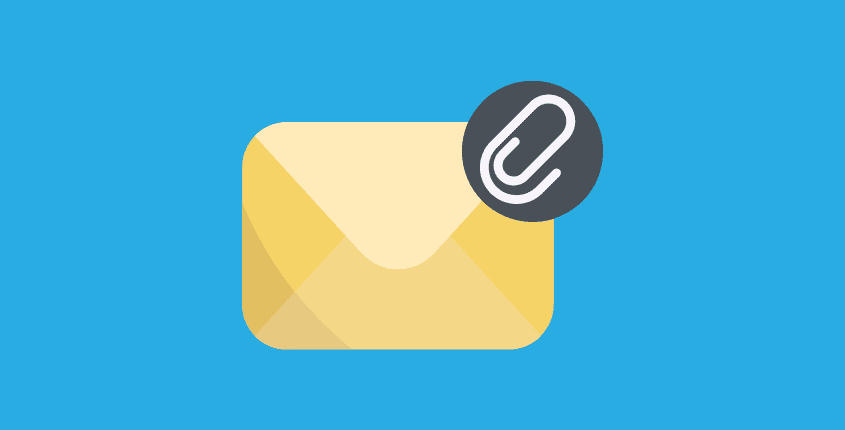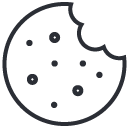How to Import PST Files to Office 365
August 10, 2023
How to change the Attachment Size Limit in Microsoft 365 Outlook
August 10, 2023Ever found yourself overwhelmed by unnecessary emails clogging up your inbox? If you’re an Office 365 user, there’s good news for you. This article is a handy guide on how to clean up your inbox by blocking those pesky senders.
- Method 1: Using Outlook’s built-in blocking feature
Outlook has a built-in feature that allows you to block specific senders. This is the most straightforward method, and it’s perfect if you’re dealing with a small number of unwanted emails.
The process is quite simple: Right-click on the unwanted email, select ‘Junk’ and then ‘Block Sender.’ One downside is that this method requires you to manually block each sender, which may be time-consuming if you have a lot of them.
- Method 2: Creating an email rule
If you’re dealing with a large number of unwanted emails, creating an email rule may be a better option. This method allows you to block multiple senders at once, or even all emails containing specific keywords.
Go to ‘File’, select ‘Manage Rules & Alerts’, and then click on ‘New Rule’ to set this up. While this method requires a bit more setup, it’s a great time-saver in the long run.
- Method 3: Using third-party software
Some third-party software can help you manage your emails and block unwanted senders. These tools often offer more advanced features, such as the ability to block entire domains or automatically unblock senders after a certain period.
While these tools can be helpful, they do come with their own drawbacks. Some require payment, and others may not be compatible with all versions of Office 365. Always do your research before choosing to use third-party software.
So there you have it—three different ways to block senders in Office 365. Remember, the best method depends on your specific needs and situation. So take a moment to evaluate which one might be the best fit for you.
Blocking Senders with Microsoft 365 Defender
Among the many features of Microsoft 365, one of the standout options for managing your inbox is the ‘Tenant Allow/Block List’ feature in Microsoft 365 Defender. This tool was specifically designed to help manage pesky senders that continuously clutter your inbox with unwanted emails.
With this feature, you have the power to block specific senders or even entire domains from reaching your inbox. So how does it work? Let me break it down for you.
- First, head over to the Microsoft 365 Defender portal.
- From there, navigate to the ‘Policy‘ section, and then select ‘Threat Policies‘.
- In the ‘Threat Policies‘ section, you’ll find ‘Tenant Allow/Block List‘. Click on it, and you’ll be presented with a list of options.
- Here, you can add the email addresses or domains that you’d like to block. Once you’ve added them, simply hit ‘Save’.
And voila! Those annoying senders are now blocked. Pretty neat, right?
Remember: The power to control your inbox lies in your hands. Don’t be afraid to exercise it!
Different Methods to Block Senders in Office 365
There are several ways to block unwanted emails in Office 365, each with its unique application. Let’s walk through each of these methods.
1. Blocking Senders through Outlook Web App (OWA)
The Outlook Web App provides a user-friendly interface for blocking senders. You can follow these steps:
- Log in to your Office 365 account and select the Outlook app.
- Click on the gear icon in the top right corner to open the settings menu.
- Under “Your app settings”, click on “Mail”.
- Under “Accounts”, select “Block or allow”.
- Enter the email address you want to block and click “Add”.
With these steps, you’ve effectively blocked the chosen sender. Any future emails from this address will be automatically sent to the Junk Email folder.
2. Using Exchange Admin Center (EAC)
For systems administrators handling multiple accounts, the EAC provides a more sophisticated method for blocking senders. Here’s how:First, log in to your Office 365 account and navigate to the Exchange Admin Center (EAC). Select the ‘protection’ option from the features pane on the left, then click on ‘spam filter’. This will open a list of your current spam filter policies. Click on the policy where you desire to add the blocked senders. Navigate to the ‘block lists’ section and click on ‘+’. Add the sender’s email address or domain name that you wish to block. Remember to save your changes before exiting. This method provides more control over the email flow and can be particularly beneficial for larger organizations.
Final Thoughts
We’ve come a long way in understanding how to block senders in Office 365. It’s a journey filled with a variety of methods, each with their own merits and drawbacks. Let’s take a moment to summarize and offer some final thoughts on what we’ve covered.
Choosing Your Method
The method you choose largely depends on your specific needs and circumstances. Here’s a quick recap:
- Individual blocking: Ideal for dealing with a few pesky senders. It’s quick and straightforward, but not very efficient if you have a large list of senders to block.
- Blocking with rules: A more sophisticated option that offers greater flexibility. You can block entire domains or specific phrases in the email subject or body. It’s more time-consuming to set up, but it pays off when dealing with larger volumes of unwanted mail.
- Global blocking: The ultimate solution for organizations. It allows admins to block senders across the entire network. Requires administrative access and comes with a responsibility to avoid accidentally blocking important communications.
Considerations and Recommendations
Whichever method you choose, always bear in mind the potential for false positives – legitimate emails that get caught in the crossfire. Regularly review your blocked senders and rules to ensure you’re not missing out on important communications.
Remember, the goal is not just to block as many senders as possible, but to do so in a way that optimizes your productivity and peace of mind.
Lastly, while blocking senders is effective, it’s only one part of a larger strategy for managing your inbox. Consider combining it with other practices such as flagging important emails, organizing emails into folders, and using the ‘Focused Inbox’ feature in Office 365.
In Conclusion
Dealing with unwanted emails can be a challenge, but Office 365 provides the tools you need to take control. Whether you’re an individual user dealing with a handful of spam, or an administrator managing a large organization’s communications, you have options. Choose the method that best fits your situation, use it wisely, and you’ll be well on your way to a cleaner, more manageable inbox.
So there we have it—your guide to blocking senders in Office 365 using the Microsoft 365 Defender’s ‘Tenant Allow/Block List’. Remember, the best method depends on your specific needs and situation. So take a moment to evaluate which one might be the best fit for you.
While it might seem a bit technical at first, with a bit of practice, you’ll be a pro at managing your inbox in no time. And as always, if you need any further assistance, don’t hesitate to reach out. Happy blocking!