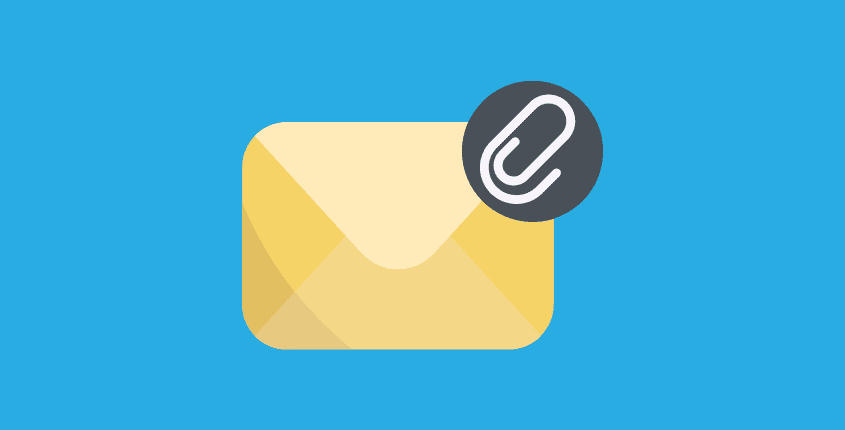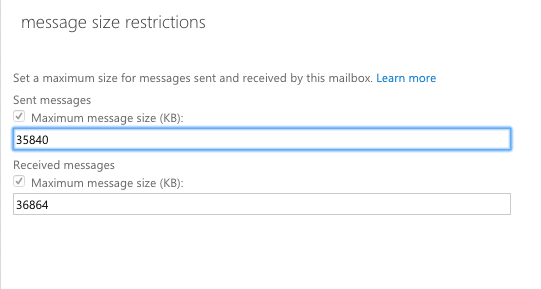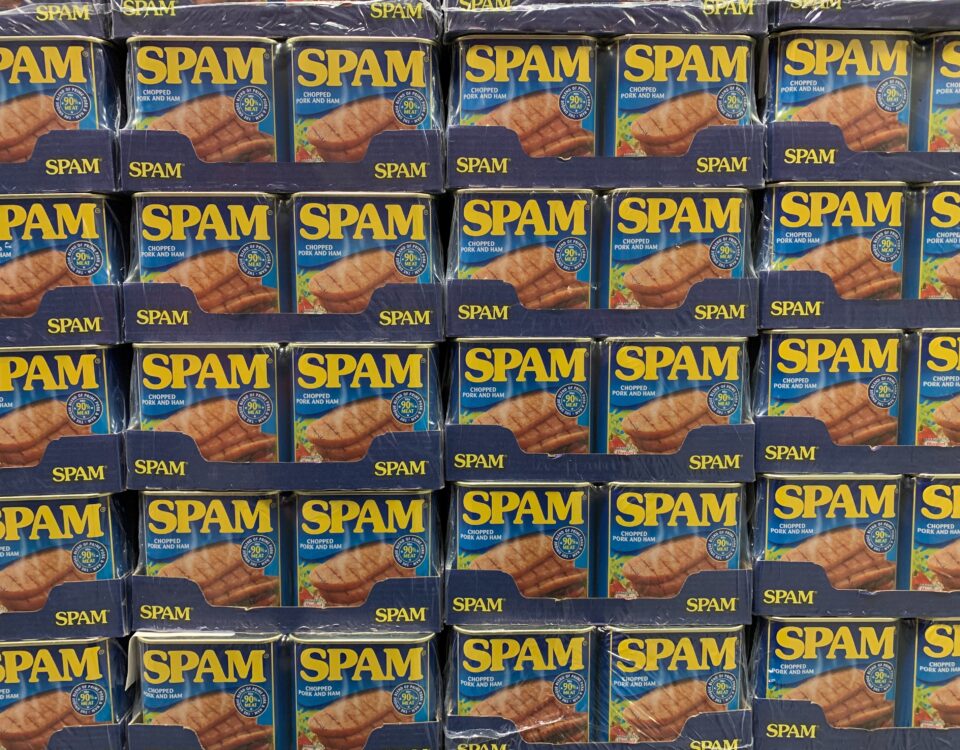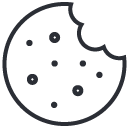Blocking Senders with Microsoft 365
August 10, 2023
How to extend a disk in Windows using diskpart
August 10, 2023Let’s dive into how you can modify the message size limit in Office 365, specifically for messages, tasks, and more. This guide will not only help you adjust these settings for individual accounts but will also show you how to set a new default for all freshly created Office 365 accounts. Ready to take control of your email capacity? Let’s get started.
Change Office 365 Message Limit for an Individual Account Only
Step 1. Open Exchange Admin
Let’s begin! Once you’ve successfully logged into your Office 365 portal, you’ll notice an option labeled ‘Admin’ located on the left menu bar. Go ahead and click on it. Next, you’ll see ‘Exchange’. Give that a click too, and voila! You’ve now opened the Exchange Admin.
Step 2. Open the Recipients Mailbox Properties
Let’s dive right into the process! Please locate and click on the Recipients option in the left sidebar. Next, select the Individual Mailbox that you wish to modify.
Step 3. Change the Message Size Limit
Let’s delve in a bit deeper. Navigate your way to Mailbox Features. Once there, you’ll need to do a bit of scrolling until you encounter Message Size Restrictions. Found it? Great! Now, simply tap on View details.
Step 4. Change the Maximum Message Size
Take your emailing experience a step further by adjusting the Maximum Message size. You have the freedom to increase this limit to a whopping 150000KB for both Sent and Received messages. This will allow you to share larger files without any hassle!
Adjusting the Office 365 Message Limit for New Users
Step 1: Dive into Exchange Admin
After successfully logging into your Office 365 portal, you’ll want to navigate to Admin found in the left menu bar. From there, click on Exchange which will lead you right to the Exchange Admin.
Step 2: Modify the Default Message Size Limit
Now, within the mailbox view, you will need to click on the … symbol. Once done, proceed to click on Set Default Message Size Restrictions. Here, you can adjust the maximum and minimum message size. Be sure to set the maximum size larger than the current limit of your attachments. Once you’re done adjusting, don’t forget to hit ‘Save’ to apply the changes.