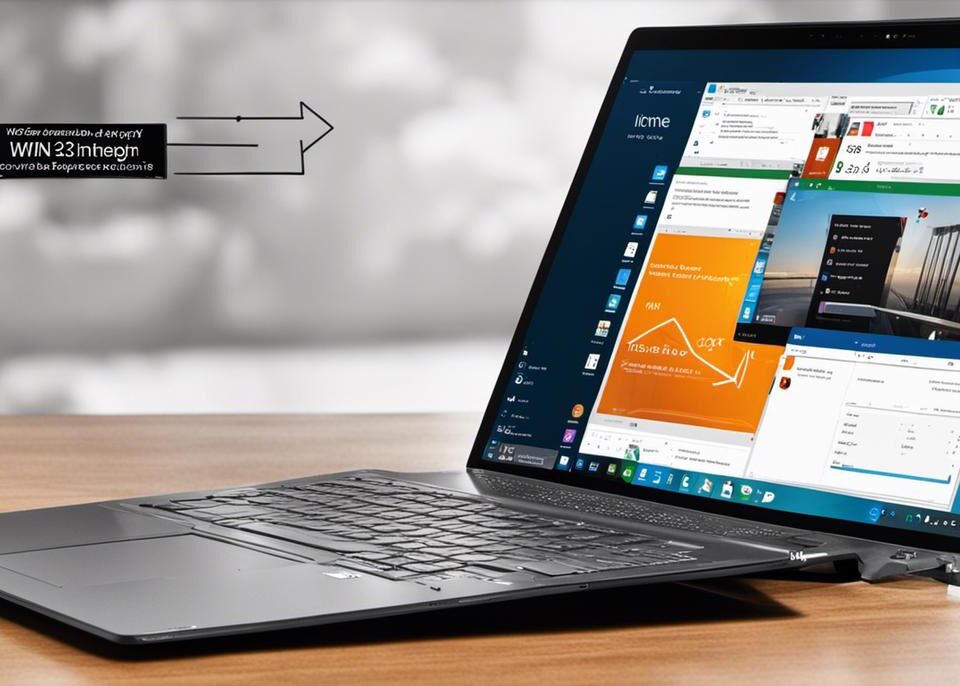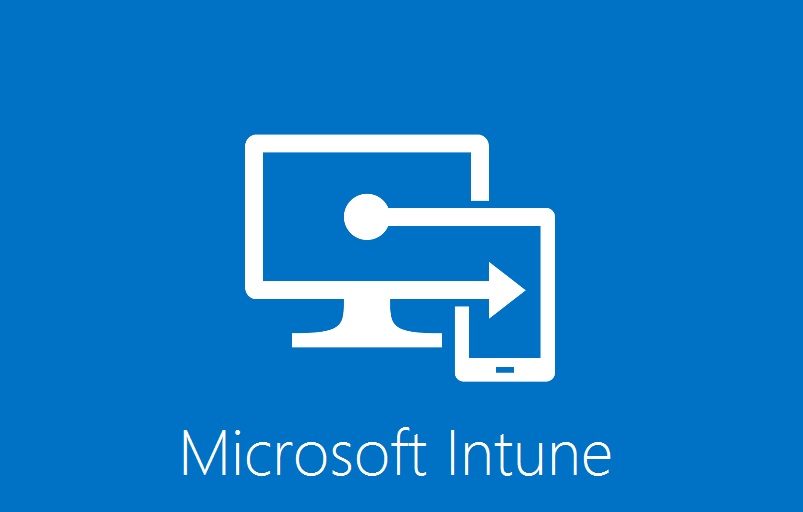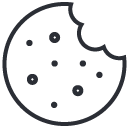How to Grant User Full Mailbox Access in Office 365 and Exchange Server
August 10, 2023
How to Import PST Files to Office 365
August 10, 2023In a rapidly digitizing world, leveraging powerful productivity tools is no longer just an option but a necessity for businesses. One such set of tools is Microsoft 365 Apps, a collection of several applications that promote efficiency, collaboration, and general productivity in a business setting. However, the utility of these apps is deeply tied to the proper understanding of their functionalities and the correct deployment methods. This article aims to provide you with an in-depth comprehension of Microsoft 365 Apps and the use of Microsoft Intune for seamless and successful deployment. It will also navigate through the deploying process itself and outline how to troubleshoot any issues that may arise during the process.
Microsoft 365 Apps Understanding
Understanding Microsoft 365 Apps
Microsoft 365 Apps, earlier known as Office 365 ProPlus, is a collection of productivity applications created and maintained by Microsoft. This suite of applications includes familiar tools such as Word, Excel, PowerPoint, and Outlook, but also incorporates other elements like OneDrive and Teams to foster collaboration and efficiency within a workforce. The key functions of Microsoft 365 Apps are to provide cloud-connected collaboration tools that allow for easier sharing and editing of documents and communication within a team. Because of its comprehensive, cloud-based nature, Microsoft 365 Apps are integral to business operations, providing a platform for seamless remote work, high-level security features, and consistently updated applications.
Deploying Microsoft 365 Apps with Intune
Microsoft Intune, a mobile device management (MDM) and mobile application management (MAM) cloud-based service, is often used to deploy Microsoft 365 Apps in a business environment. Here are the steps to do so:
- In the Microsoft Endpoint Manager admin center, select “Apps” on the left navigation, followed by “All Apps”.
- To add the Microsoft 365 Apps suite, choose “Add”. In the “Select app type pane” that appears, under the “Other” app types, select “Windows 10 under Microsoft 365 Apps”.
- In the “App Suite Information” pane, provide a name and description for the apps suite. Click on “Next”.
- In the “App Suite Settings” pane, you will need to choose the apps you wish to include in the suite. You will also configure additional settings such as update channels and languages.
- Click “Next” to proceed to “Assignments”. In this pane, you can choose the users or groups who will receive the apps suite.
- Once done with assigning, click “Next” to review all the settings.
- Lastly, click “Create” to finish the process. Your selected Microsoft 365 Apps will now be deployed to your chosen users or groups via Intune.
The selected apps will be downloaded and installed on the users’ devices over a period, due to the size of these apps.
Microsoft Intune manages updates, system compatibility, and other factors involved in maintaining the suite of applications. Resultantly, deploying Microsoft 365 Apps via Intune ensures your team always has the latest versions and security updates.
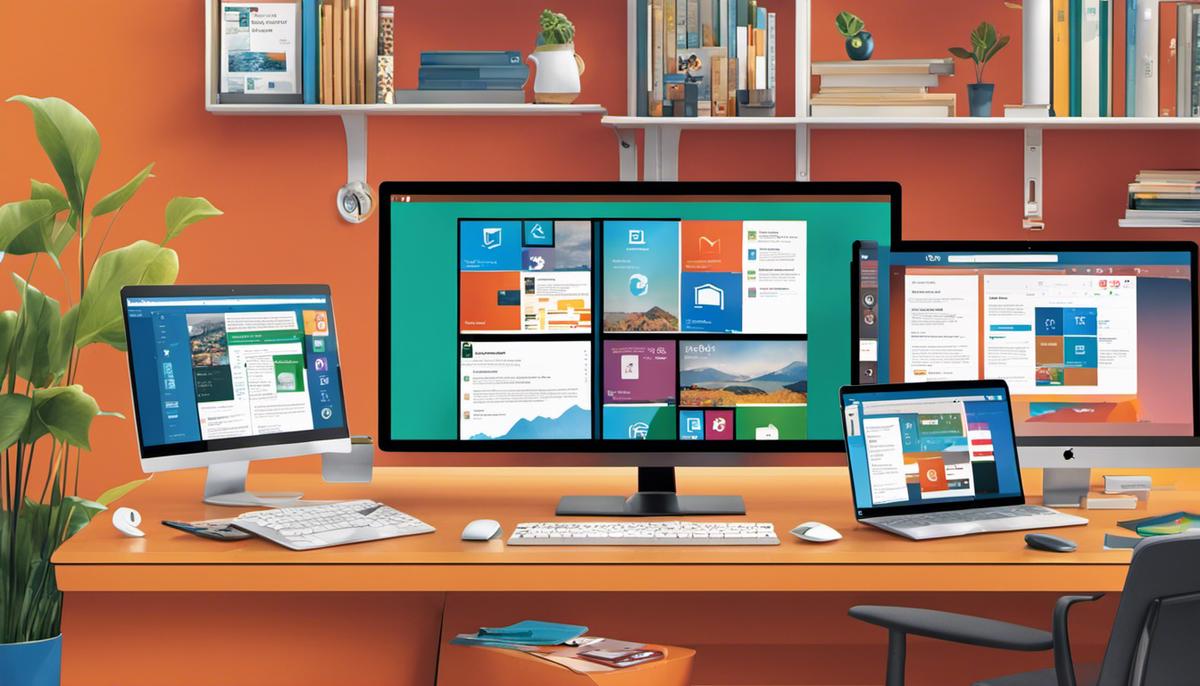
Mastering Microsoft Intune
Understanding Microsoft Intune
Microsoft Intune is a powerful tool designed to manage mobile devices, apps, and PCs from the cloud. It is a core component of Microsoft’s Enterprise Mobility + Security (EMS) suite and is primarily used to manage and secure end-user devices, data, and applications.
Its main benefits include the ability to manage a diverse range of Windows, macOS, iOS, and Android devices, and deploy software and security policies remotely. It also enables companies to provide secure access to company resources without gaining access to personal data on employees’ private devices.
Requirements for Using Intune
Before deploying Microsoft 365 Apps with Intune, make sure you have:
- A Microsoft Intune subscription
- Microsoft 365 Apps licenses for your users
- Windows 10 devices enrolled in Intune
Steps to Deploy Microsoft 365 Apps with Intune
Here are the steps to deploy Microsoft 365 Apps with Intune:
- Sign into Intune: Log into the Microsoft Azure portal at portal.azure.com using your administrative credentials.
- Navigate to Intune: Once logged in, choose ‘All services’ from the left-hand side menu and search for ‘Intune’.
- Create a Microsoft 365 Apps Configuration:
- Go to ‘Client apps’ > ‘Apps’ > ‘Add’.
- Select ‘Windows 10’ under ‘Select app type’.
- In the ‘Add app’ pane, select ‘Microsoft 365 Apps Windows 10’ from the ‘App suite information’ list.
- Specify the information required in the ‘Add app’ pane.
- Configure App Suite: In the ‘App suite settings’ pane, select the apps that you want to install on your users’ devices and configure update and deployment settings.
- Assign to a group:
- Go to ‘Assignments’ > ‘Select groups to include’.
- Choose the group of users or devices you want the Microsoft 365 Apps suite to be deployed to.
- Click ‘Select’ > ‘Ok’ > ‘Add’ to finalize the app configuration.
- Monitor the App deployment: You can monitor the app deployment status under ‘Client apps’ > ‘Apps’ > ‘Microsoft 365 Apps Windows 10’.
Always remember that with Microsoft Intune, you can manage your organization’s devices and apps from anywhere through its cloud-based service, making it a perfect tool for modern decentralized organizations. Microsoft 365 Apps and Intune work together seamlessly to ensure your users always have access to the latest versions of Office apps and any app updates are controlled by IT.

Microsoft 365 Apps Deploying Process
Preparing Your Environment for Deployment
Before attempting to deploy Microsoft 365 Apps with Intune, you must first prepare your environment to support the deployment. This includes ensuring you have a Microsoft 365 Business Premium, or equivalent subscription. You should check if your devices meet the necessary requirements, which include running a Windows 10 Pro, Business, Education, or Enterprise edition. Mobile Device Management (MDM) is also required and you must sign in to the Azure portal as an administrator.
Adding Apps to Intune
Once your environment is ready for deployment, the next step is to add apps to Intune. Under the Intune console in the Azure portal, navigate to “Client apps – Apps”. For “Select app type”, choose Windows 10 under Microsoft 365 Apps. The next step is the App suites information tab where you need to provide a Suite Name, applications that should excluded from installation, and Office-related settings. Click “Ok” to save the settings.
Assigning Apps
For assigning apps, you should determine the group of users or devices that will receive the app. Under “Client apps – Apps”, select the app you’ve added. Choose “Assignments” and then “Select Groups” to include, and then “Include” to decide whether to assign to all user groups or select groups. If you want to exclude certain groups, simply choose “Exclude” and then “Select groups”.
Monitoring App Status
It’s important to monitor app status to ensure successful deployment. Intune provides a pre-built report that displays information about Microsoft 365 Apps. To see the status of the app assignments, select the app under “Client apps – Apps” in the Intune console of the Azure portal. Under “Monitor”, select “Device install status” where you can view the Status, User, Device name, Operating system, and Last checked in. For a specific user or device, just select its name to see more details.
By following these steps, Microsoft 365 Apps should be successfully deployed in your environment. Repeat the process as needed to deploy more apps or troubleshoot any issues. These steps may vary a bit based on the specifics of your organization and Microsoft subscription, but this is a general outline of the process.
Troubleshooting Issues
Understanding the Basics
Before addressing potential issues, it is crucial to understand the deployment process for Microsoft 365 apps with Intune. This understanding will help you understand the possible causes of errors during the deployment process. It’s important to be aware of prerequisites including setting up Intune, Windows 10 computers, and ensuring your devices have been enrolled using Intune.
Common Microsoft 365 Deployment Issues
One of the most common issues one might encounter during deployment of Microsoft 365 apps using Intune is the failure of the apps to install. This could be due to incorrect configuration of the apps in Intune, network connectivity problems, or device compliance policies being violated.
Troubleshooting Tips
1. Check Configuration in Intune
If applications are failing to install, ensure you have correctly configured your apps within the Intune Service. The Company Portal app must also be installed on your organization’s devices for successful deployment.
2. Verify Network Connectivity
Deployment might fail because of connectivity issues. Ensure the device attempting to receive the deployment is effectively connected to the internet. Check Wi-Fi configurations and make sure the network allows for downloading of the apps.
3. Review Device Compliance
If there are device compliance policies in the Intune service, make sure they are correctly configured and that your devices meet these policies. If a device isn’t compliant with these policies, deployment will fail.
4. Use Status Reports and Logs
Take advantage of Intune’s ability to provide status reports, which can shed light on any problems with Microsoft 365 app installations. Additionally, logs available on devices can help you understand if the apps were downloaded successfully and identify the cause of any failures.
5. Update to the Latest Software
In case of any errors or issues with the deployment process, make sure you’re running the latest version of Intune, Windows 10, and the Microsoft 365 Apps.
Microsoft 365 Deployment Best Practices
Stay up-to-date with the latest Microsoft 365 deployment guidance and best practices, regularly monitoring for updates and patches. Carry out adequate planning ahead of the deployment, which includes user communication and training, a phased roll-out strategy, and setting up feedback mechanisms.
Remember, complex problems that cannot be resolved in-house may require the assistance of Microsoft Support. Feel free to reach out to them for help with more complex Microsoft 365 app deployment issues using Intune.
Deploying Microsoft 365 Apps using Microsoft Intune is more than just a technical process. It’s a strategic decision that has a direct impact on how a business operates and collaborates. Thus, gaining a comprehensive understanding of Microsoft 365 Apps and the deployment process is crucial. Once these elements are grasped, businesses can take full advantage of the productivity benefits that Microsoft 365 apps offer. With the right approach, we can turn potential issues into learning opportunities rather than setbacks, promoting an environment that constantly evolves and improves for the benefit of all parties involved.