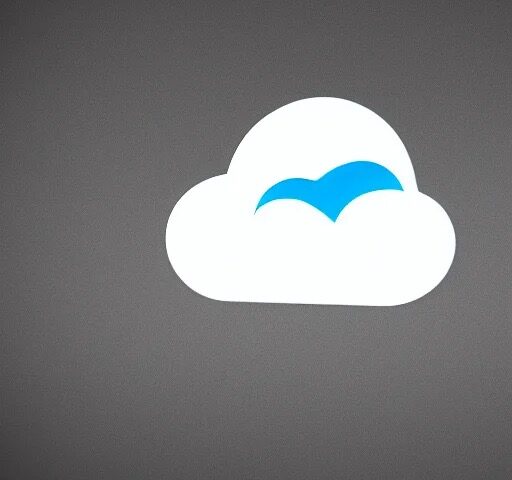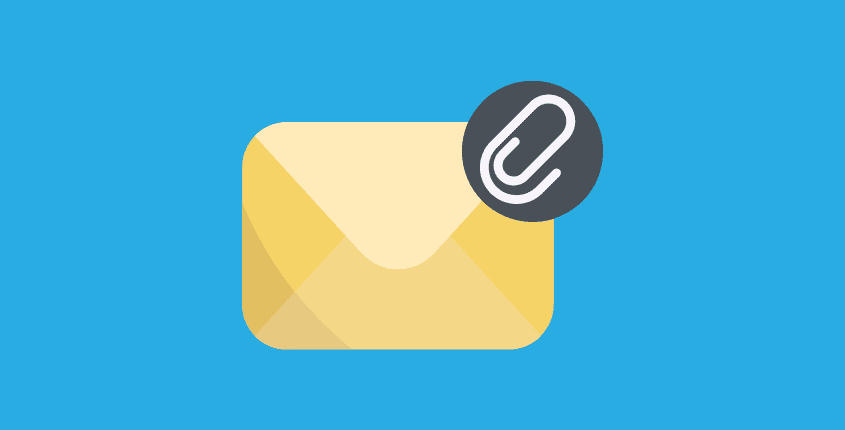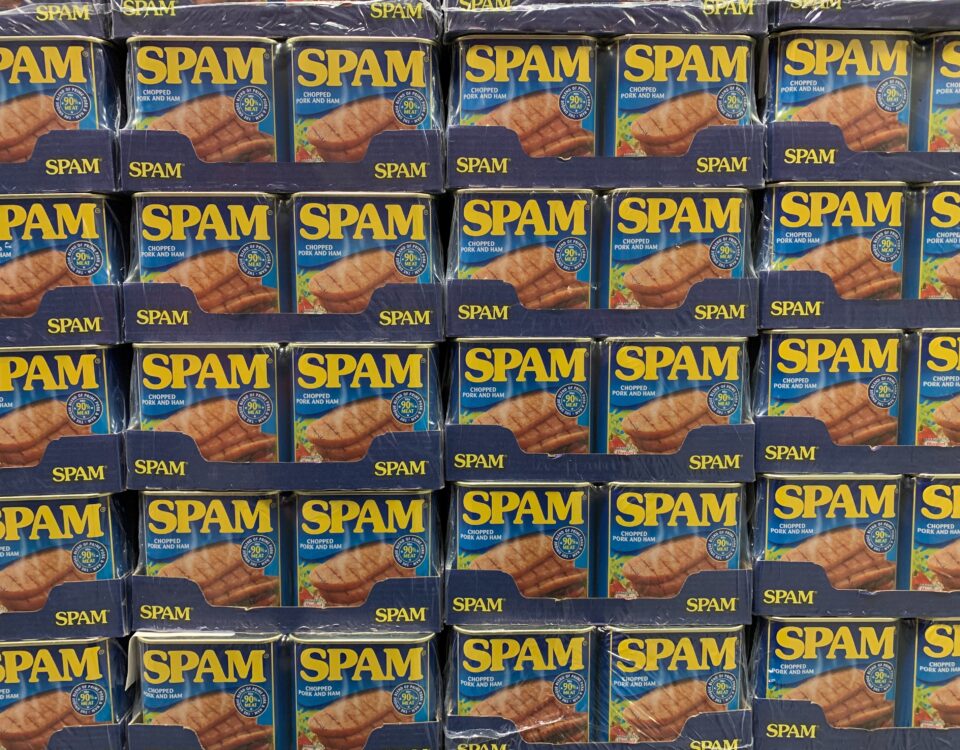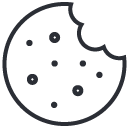OneDrive Made Easy: Your Ultimate Setup & Usage Guide!
August 9, 2023How to Grant User Full Mailbox Access in Office 365 and Exchange Server
August 10, 2023OneDrive is a powerful cloud storage service provided by Microsoft that allows users to store, sync, and share files across multiple devices. However, like any software, it can sometimes encounter issues that require troubleshooting. One effective method to resolve OneDrive problems is by resetting it through the RUN/CMD feature in Windows. In this step-by-step guide, we will explore how to reset OneDrive using the RUN/CMD tool, simplifying the troubleshooting process for users.
Resetting OneDrive through RUN/CMD: A Step-by-Step Guide
Resetting OneDrive through the RUN/CMD tool is a simple and efficient way to fix any issues you may be experiencing. Here is a step-by-step guide to help you through the process:
- Open the Command Prompt: Press the Windows key + R to open the RUN dialog box. Then, type “cmd” and press Enter to open the Command Prompt window.
- Stop OneDrive: In the Command Prompt, type “taskkill /f /im OneDrive.exe” and press Enter. This command will forcefully stop the OneDrive process running on your computer.
- Reset OneDrive: Next, type “%localappdata%MicrosoftOneDriveonedrive.exe /reset” in the Command Prompt and press Enter. This command will reset the OneDrive application on your system.
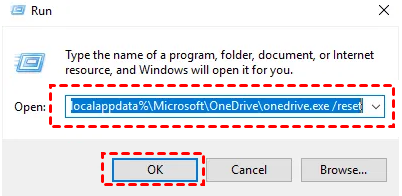
Following these steps will reset OneDrive, resolving any issues you may have encountered and ensuring smooth functionality of the service.
Simplify OneDrive Troubleshooting with RUN/CMD: A How-To Guide
The RUN/CMD tool provides a convenient way to troubleshoot OneDrive-related problems, simplifying the process for users. By following the step-by-step guide outlined above, you can quickly reset OneDrive and resolve any issues you may be facing. It eliminates the need for complicated manual interventions and saves time and effort in resolving common OneDrive problems.
With the ability to reset OneDrive through the RUN/CMD tool, users can easily tackle issues such as sync errors, file upload failures, or even application crashes. By executing simple commands, the troubleshooting process becomes streamlined and more accessible to users of all technical levels.
Resetting OneDrive through the RUN/CMD tool proves to be a valuable technique for troubleshooting and resolving OneDrive-related issues. By following the step-by-step guide provided, users can easily reset OneDrive and get back to enjoying the seamless experience of cloud storage and file synchronization. Whether it’s for personal or professional use, OneDrive continues to be an essential tool, and with the RUN/CMD method, it becomes even easier to overcome any obstacles that may arise.
How to reset OneDrive on macOS
If you’re on a Mac, please follow these steps.
- Quit OneDrive (Select the cloud icon in the top tray, click Settings -> Quit OneDrive).
- Find OneDrive in your Applications folder.
- Right-click OneDrive and select Show Package Contents.
- Browse to the Contents > Resources folder.
- Double-click ResetOneDriveApp.command (or ResetOneDriveAppStandalone.command, if you’re using the standalone app).
- Start OneDrive and finish the setup process.